프로그래밍 언어에 대해 관심을 가지면서 무엇을 먼저 배워야 할지 몰라서 유튜브 등을 검색하면서 고민해 보았어요. 그리고 수많은 프로그래밍 언어 중에 파이썬이 가장 쉽다고 해서 파이썬 무료 강의 등을 찾아 공부를 시작하게 되었어요.
파이썬 설치하기
파이썬은 간결한 문법과 강력한 기능 덕분에 초보자부터 전문가까지 널리 사용되고 있는 언어입니다. 데이터 분석, 웹 개발, 인공지능 등 다양한 분야에서 활용되고 있어요.
Windows에서 파이썬 설치하는 방법
윈도에서 파이썬을 설치하는 방법은 매우 간단해요. 먼저, 파이썬 공식 웹사이트에 접속하여 최신 버전을 다운로드해야 해요. 현재 최신 버전은 Python 3.11.2입니다.
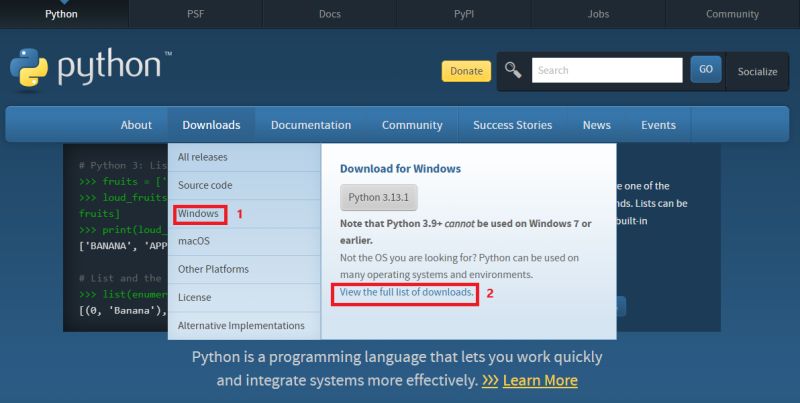
다운로드 페이지에 가면 위와 같은 화면이 보일 거예요. 여기서 "Download Python 3.13.1" 버튼을 클릭하면 설치 파일이 다운로드됩니다.
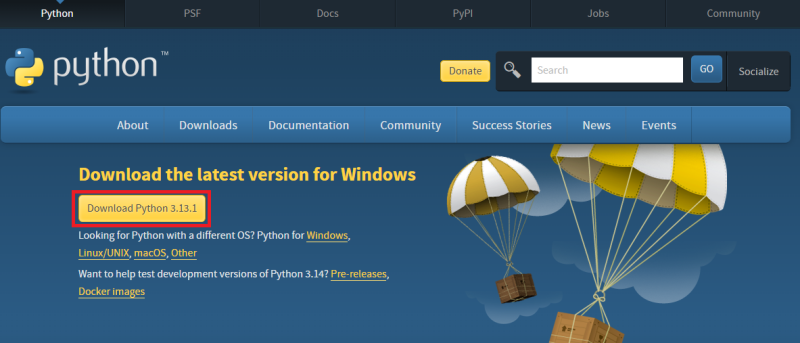
다운로드가 완료되면, 설치 파일을 실행해 주세요. 설치 과정에서 "Add Python to PATH" 옵션을 체크하는 것을 잊지 마세요. 이 옵션을 체크하면, 파이썬을 명령 프롬프트에서 쉽게 사용할 수 있어요.
Mac에서 파이썬 설치하는 방법
Mac을 사용자분들은 파이썬 설치가 조금 달라요. 맥에서는 Homebrew를 이용해 설치하는 방법이 가장 간편한데요. 터미널을 열고 아래의 명령어를 입력해 주세요.
bash /bin/bash -c "$(curl -fsSL https://raw.githubusercontent.com/Homebrew/install/HEAD/install.sh)" brew install python
이렇게 하면 최신 버전의 파이썬이 설치됩니다. 설치가 완료되면, 터미널에서 python3 명령어를 입력해 파이썬 셸을 실행할 수 있어요.
파이썬 사용 방법
파이썬 설치가 끝났다면, 이제 파이썬 코드를 작성해 볼 텐데요. 메모장에 파이썬 코드를 작성해서 명령 프롬프트로 실행하는 방법도 있지만, 'VS CODE'와 같은 무료 소스 코드 편집기를 이용하는 방법도 있어요. 여기에서는 'VS CODE'를 설치한 다음 파이썬을 설치해서 사용하는 방법에 대해 알아볼게요.
1. VS CODE란?
VS CODE(Visual Studio Code)는 마이크로소프트에서 개발한 무료 소스 코드 편집기예요. 다양한 프로그래밍 언어를 지원하며, 특히 파이썬과 같은 언어에 대한 강력한 지원을 제공해요. VS CODE는 가벼운 편집기이면서도 강력한 기능을 갖추고 있어 많은 개발자들이 이용한다고 해요.
2. VS CODE 설치 방법
먼저, VS CODE를 설치해야 해요. 공식 웹사이트에 접속하여 운영체제에 맞는 설치 파일을 다운로드하고 설치하면 돼요. 설치 과정에서 "Add to PATH"옵션을 체크하는 것을 잊지 마세요. 이렇게 하면 명령 프롬프트에서 VS CODE를 쉽게 실행할 수 있어요.
Visual Studio Code - Code Editing. Redefined
Visual Studio Code redefines AI-powered coding with GitHub Copilot for building and debugging modern web and cloud applications. Visual Studio Code is free and available on your favorite platform - Linux, macOS, and Windows.
code.visualstudio.com
3. 파이썬 설치하기
파이썬을 사용하기 위해서는 먼저 파이썬을 설치해야 하는데, 글 상단에서 파이썬 설치 방법에 대해 미리 언급했기 때문에 아직 파이썬 설치를 하지 않으신 분들은 본문 상단에 내용을 참고하셔서 파이썬을 설치해 주세요.
4. VS CODE에서 파이썬 환경 설정하기
VS CODE를 설치한 후, 파이썬을 사용할 수 있도록 환경을 설정해야 해요. VS CODE를 열고, 왼쪽 사이드바에서 Extensions 아이콘을 클릭한 후 "Python"을 검색해 마이크로소프트에서 제공하는 파이썬 확장을 설치해 주세요. 설치가 완료되면, VS CODE를 재시작해 주세요.
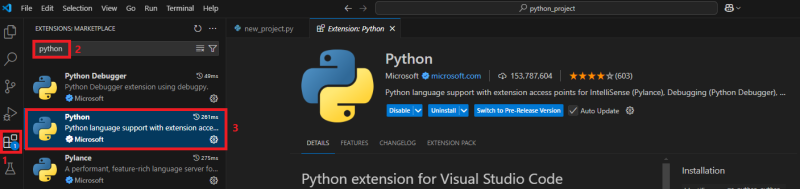
이제 VS CODE의 명령 팔레트를 열고 "Python: Select Interpreter"를 선택해 주세요. 여기서 설치한 파이썬 버전을 선택하면 되요.
5. 가상환경 설정하기
파이썬 프로젝트를 진행할 때는 가상환경을 설정하는 것이 좋아요. 가상환경을 사용하면 프로젝트마다 독립적인 패키지 환경을 유지할 수 있어요. VS CODE의 터미널에서 다음 명령어를 입력해 가상환경을 생성해 보세요.
bash
python -m venv myenv
이렇게 생성한 가상환경을 활성화하려면, 다음 명령어를 입력하세요.
- Windows: myenv\Scripts\activate
- macOS/Linux: source myenv/bin/activate
가상환경이 활성화되면, VS CODE의 하단에 가상환경 이름이 표시될 거예요.
6. 파이썬 코드 작성 및 실행하기
이제 파이썬 코드를 작성해 볼 차례예요. VS CODE에서 새 파일을 만들고. py 확장자로 저장하세요. 예를 들어, "helloworld.py"라는 파일을 만들어 보세요. 아래와 같은 간단한 코드를 입력해 보세요.
print("Hello, world!")

위와 같이 실행했을 때, 터미널을 통해 출력 결과를 확인할 수 있어요.
7. 유용한 팁과 리소스
VS CODE를 사용하면서 유용한 팁 몇 가지를 소개할게요.
- 단축키 활용하기 : VS CODE는 다양한 단축키를 제공해요. 예를 들어, Ctrl + Shift + P를 눌러 명령 팔레트를 열 수 있어요.
- 디버깅 기능 사용하기 : VS CODE는 강력한 디버깅 기능을 제공해요. 코드에 중단점을 설정하고, 변수 값을 확인하면서 디버깅할 수 있어요.
- 유튜브 강의 참고하기 : 이 유튜브 링크에서 VS CODE와 파이썬에 대한 강의를 무료로 들으실 수 있어요.
파이썬 활용 분야
파이썬은 데이터 분석, 웹 개발, 인공지능, 머신러닝 등 다양한 분야에서 활용되고 있어요. 예를 들어, 데이터 분석을 위해 Pandas와 NumPy 라이브러리를 사용할 수 있고, 웹 개발을 위해 Django나 Flask와 같은 프레임워크를 사용할 수 있어요. 인공지능 분야에서는 Tensor Flow와 PyTorch가 많이 사용되죠.
마무리
오늘은 파이썬 설치 방법과 기본 사용법에 대해 알아보았어요. 며칠 동안 무료 유튜브 강의를 들으면서 파이썬을 공부하면서 느낀 점은 무료 강좌로는 한계가 있다는 생각이 들었어요. 그래서 인스타에 올라와 있는 개발자 수업을 진행하는 학원 광고를 통해 상담을 받아봤을 때, 개발자 수업은 최소 6개월 동안 일주일에 5일 수업에 하루 8시간 동안 받는다고 하네요. 그런데 저처럼 회사를 다니면서 공부하는 사람들은 학원에 가서 개발자 수업을 제대로 받기란 사실상 불가능하죠. 그래도 이왕 시작한 거 최선을 다해 노력해 보려고 해요.
'Python' 카테고리의 다른 글
| 50살에 파이썬 공부를 시작했습니다. (1) | 2025.01.23 |
|---|
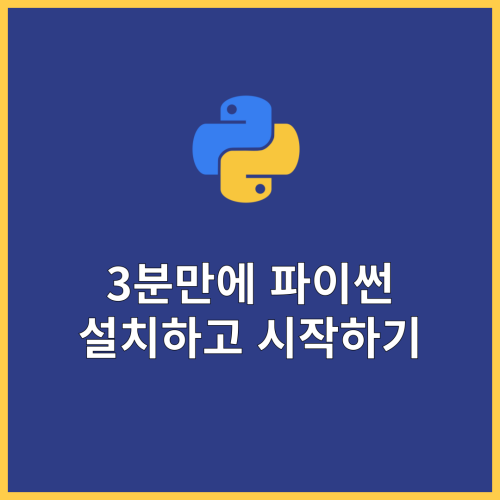
댓글